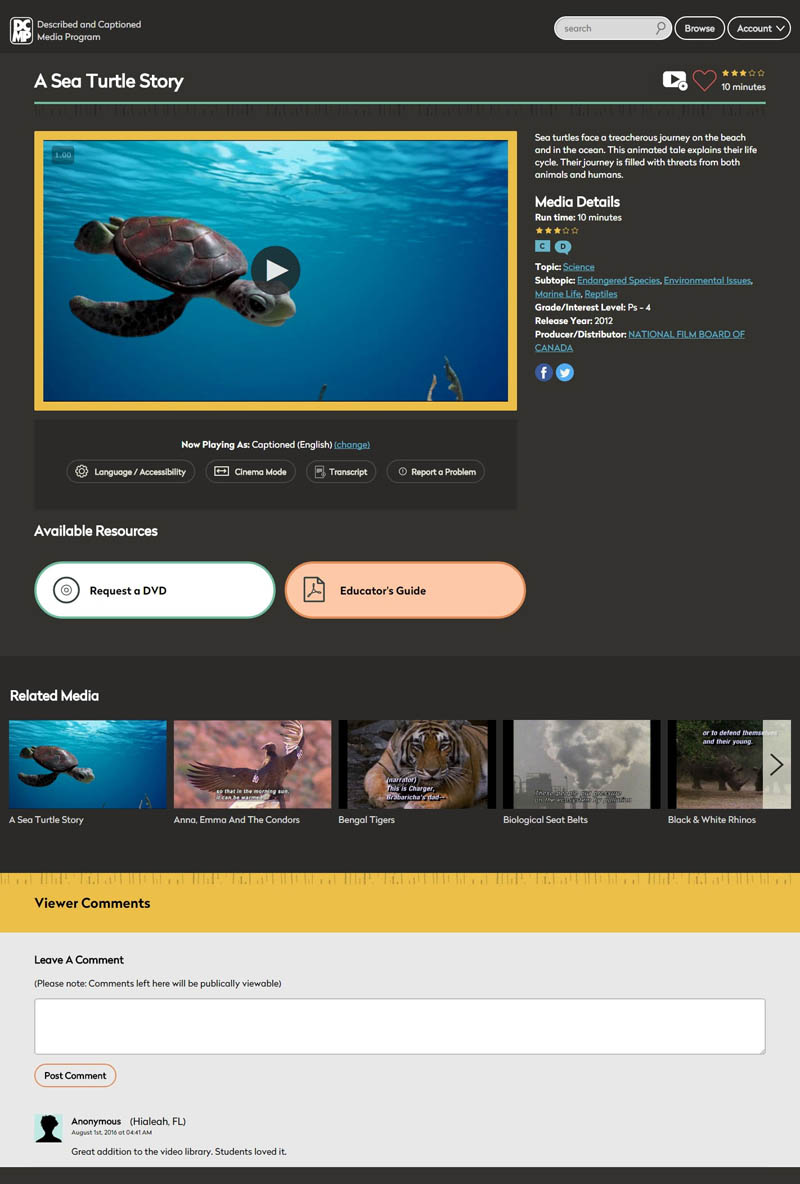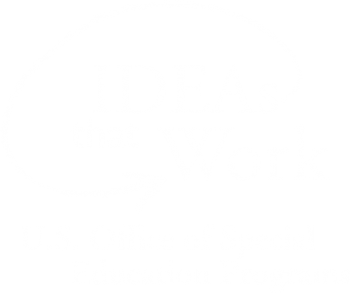Help Center
How to Stream DCMP Media on the Web
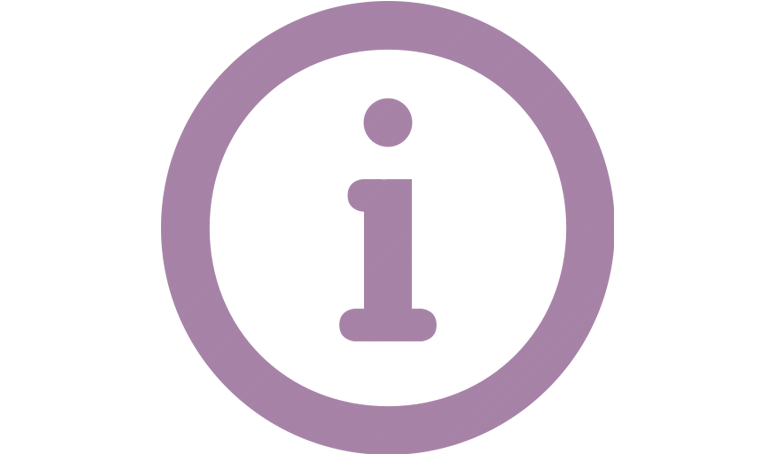
This section details how to stream videos on your PC, laptop, tablet or smartphone. All of DCMP's videos are accessible, with captions and/or audio description.
The Player Page
Legacy Player
The player page features the accessible video player, information about the video, available resources, related media, and a comments section.
To ensure that all media in DCMP's video library is always accessible, captions have been "burned in" or "open," meaning the captions are physically part of the video. Likewise, audio description has been added to each video's main soundtrack. Beginning in April, 2020, captions and description began transitioning to "player-based," meaning that these accessibility features are comprised of separate tracks that can be toggled on and off by the viewer. To continue DCMP's commitment to ensuring each viewing of every video is accessible, at least one accessibility feature will always remain on. All new content will have player-based accessibility upon release, and existing content will gradually switch to player-based as we quality check each one to ensure proper functionality. Once you click the Play button on the video player, you'll see these features and options at the bottom of the player:
- Play/Pause Video
- Rewind Video 10 Seconds
- Video Quality
- Playback Rate
- Volume
- Full Screen
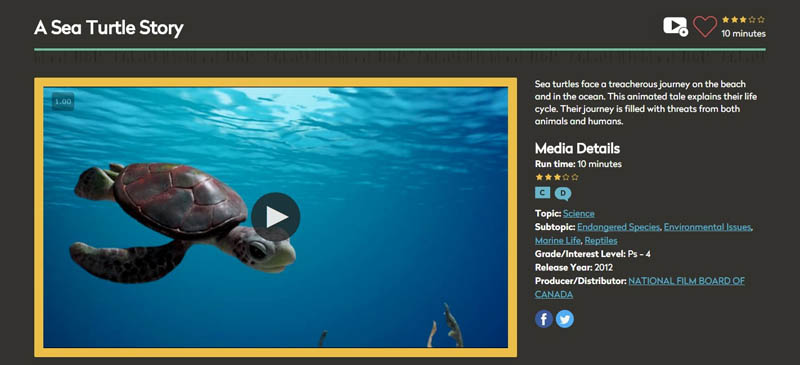
You can also find additional information about the video:
- Description of the video
- Run Time
- Viewer Rating
- Accessibility Options
- Topic
- Subtopics
- Grade/Interest Level
- Release Year
- Producer/Distributor*
- Social Media Share Links
*Note:You can click the name of the Producer/Distributor to view all the other videos by that Producer/Distributor on their DCMP channel.
Additional Options and Features
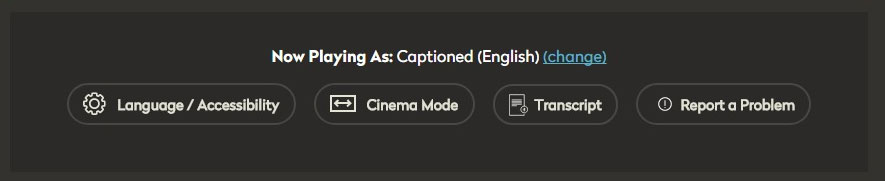
Language / Accessibility
This will display your current language and accessibility option as per your Browsing Preferences. Click "change" or the "Language / Accessibility" button to select different language and accessibility for the current video.
Cinema Mode
Click the "Cinema Mode" button to enlarge the size of the video player. Cinema Mode is larger than the default player size, but smaller than full screen.
Player-Based Accessibility Features
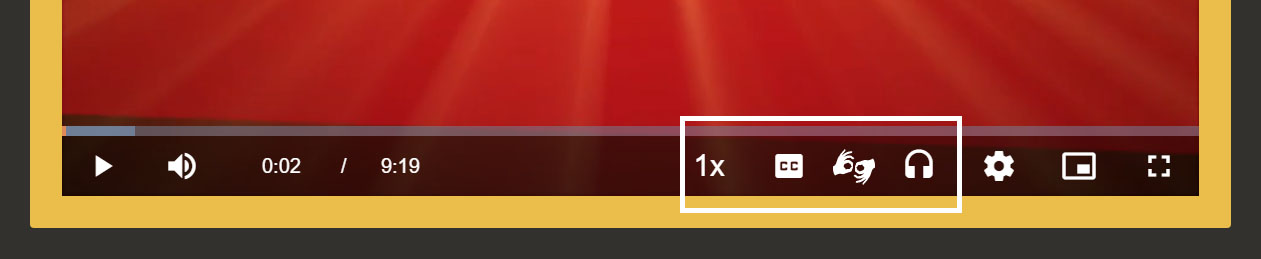
Player-based control icons will display in the lower-right corner of the player window and can be used to customize the following accessibility features:
- Playback Rate
- Captions
- ASL Pop-up
- Audio Track (for second languages and for audio description)
Audio Track
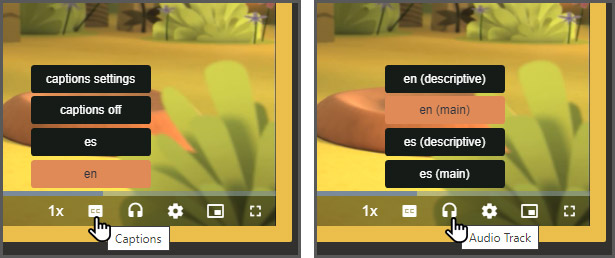
Captions and audio language are now independent. Users can use combinations of caption languages and audio to best suit their students. For example, if a video is available in both English and Spanish, a viewer could set the audio to Spanish with English captioning.
Caption Settings
- Select the "Captions" Icon
- es = Spanish
- en = English
ASL Pop-up
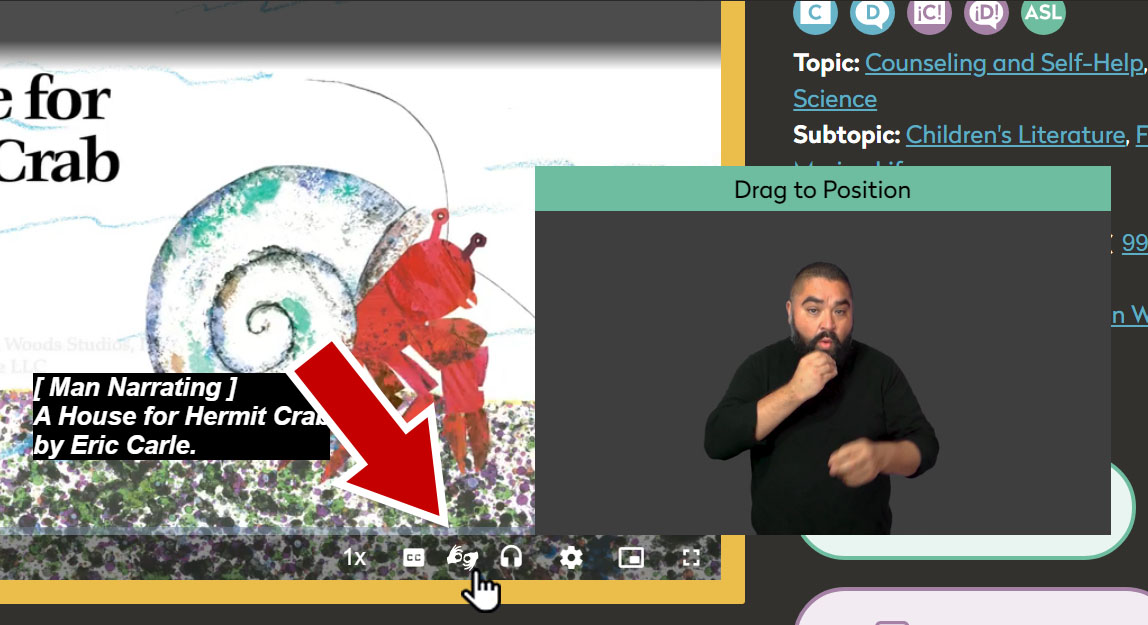
Select videos include American Sign Language (ASL) interpretation via a pop-up window. While DCMP has hundreds of videos in ASL (which can be identified by the circular ASL icon), our pop-up feature allows for the addition of sign language interpretation to content that is not natively in ASL. Videos with the pop-up feature have an "interpret" icon at the bottom of the player window. Click the icon to launch the pop-up, and reposition the window by clicking and dragging.
Description Settings
- Select the "Audio Track" icon
- en (descriptive) = English description on
- en (main) = English description off
- es (descriptive) = Spanish description on
- es (main) = Spanish description off
Captions
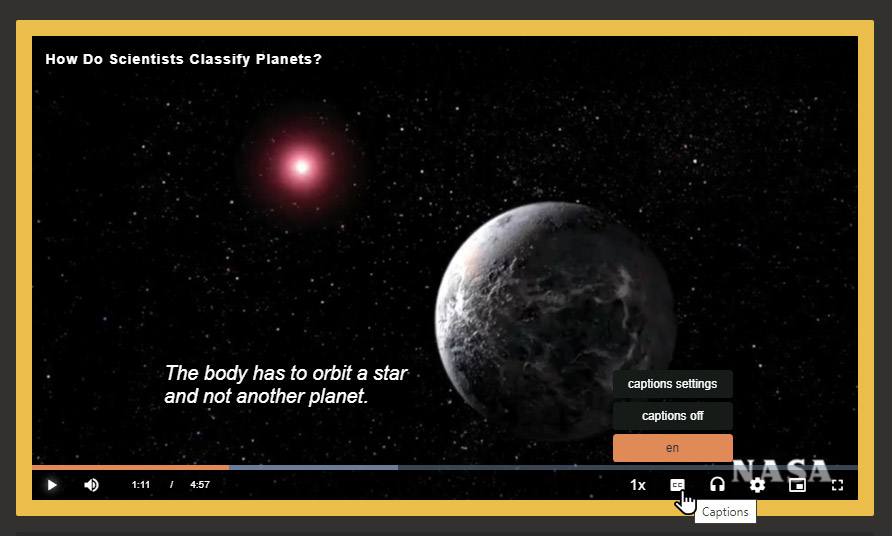
Player-based accessibility offers customization for captions. Personal preferences can be set for caption size, color, font, and background. Click the "Captions" icon and choose "Caption Settings" to make changes to the captions. Here are some ways this feature can be useful:
- Increase caption size for students with low vision.
- Change font and background color for high contrast preferences.
- Add outlines or shadows to a font for improved readability.
- Change captions to a more aesthetic or readable font.
Here's an example where each option was customized.
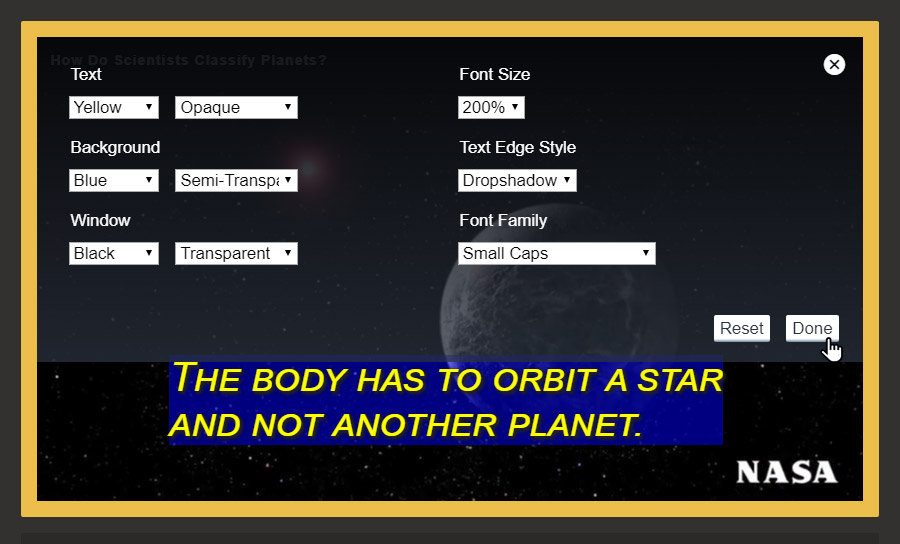
Playback Rate
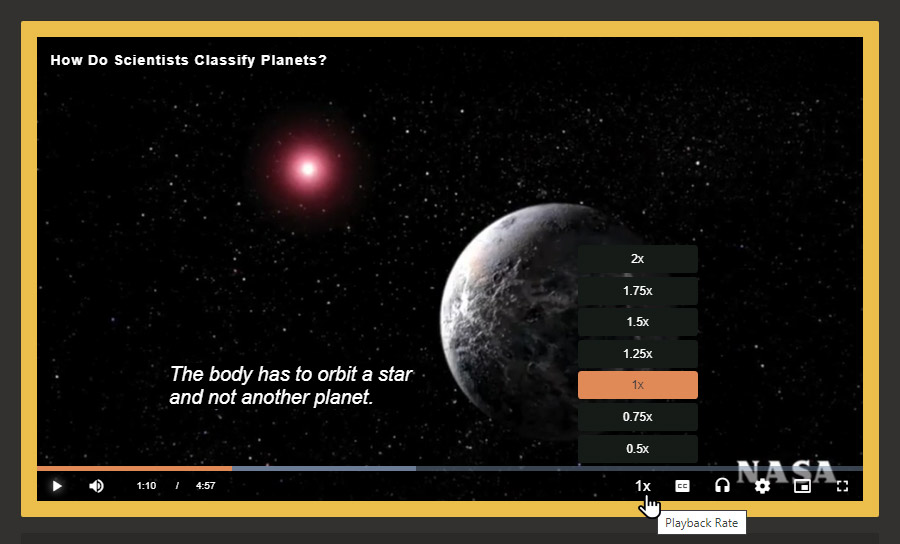
Video speed can be adjusted by clicking the "Playback Rate" icon. Captions, description, and interactive transcripts automatically adjust accordingly. The pitch of the audio remains the same, regardless of the speed. Here are some ways this feature can be useful:
- Increase speed to more quickly preview and evaluate videos.
- Decrease speed for students who require more time to read captions or process audio.
- Increase speed for older blind students who are used to hearing rapid speech from a screen reader.
Interactive Transcript
DCMP videos include transcripts of the caption and description files. These files can be downloaded and/or printed. The transcript can be used by teachers to pre-teach vocabulary and by students as study guides. Many of our videos allow you to access both the captioning transcript and the description transcript. Transcripts can be read via refreshable braille display by students who are blind or deaf-blind.
Click the "Transcript" button to enable the Interactive Transcript feature. Use the toggles to display the transcript of the captioning file, description file, or both simultaneously. You can use the "Search" feature to find words within the transcripts, and it will take you directly to that section of the video.
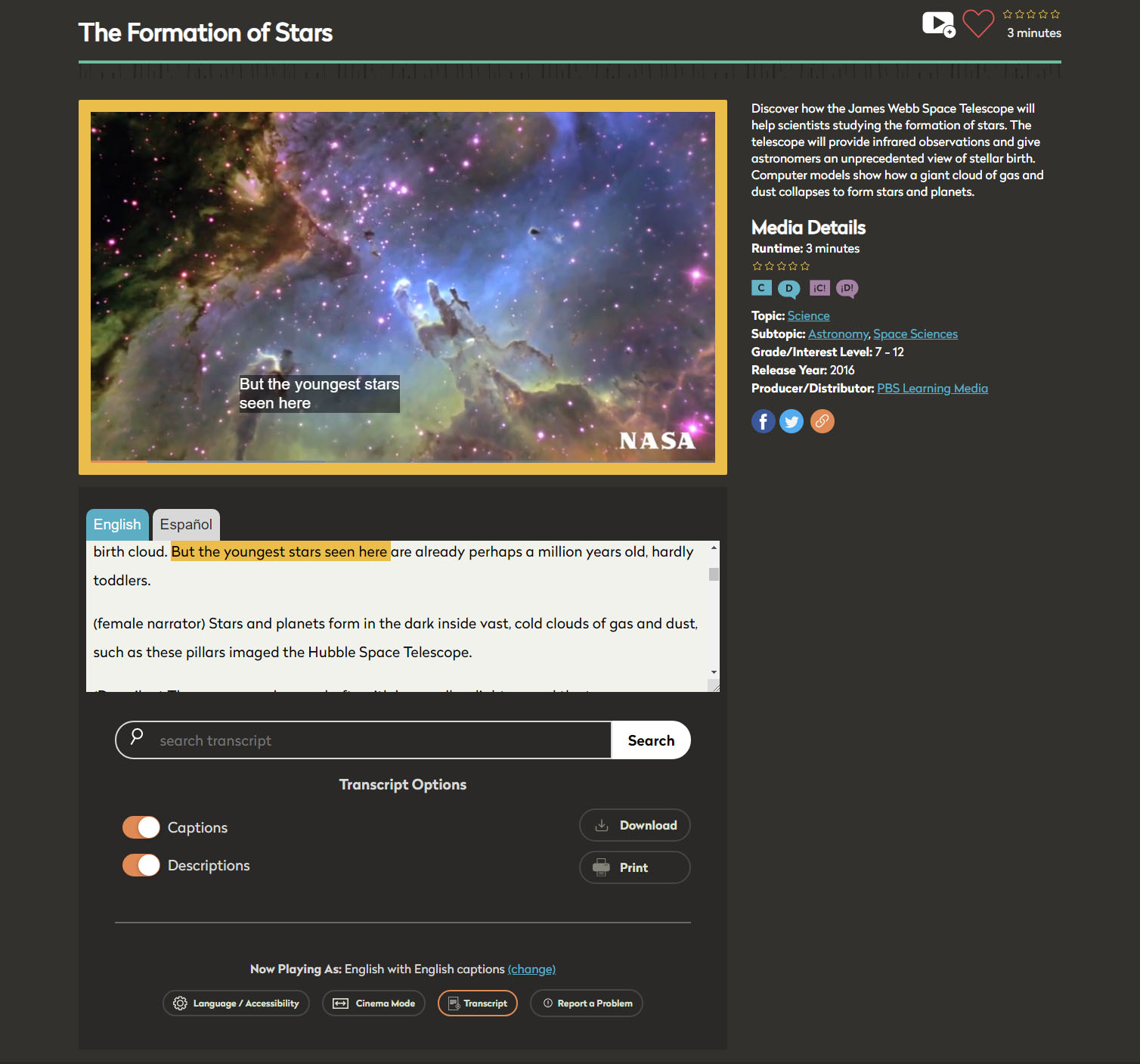
Report a Problem
If you're having trouble viewing a video, click the "Report a Problem" button. You'll be taken to a page to specify the problem you're having. This information will be reported directly to DCMP's tech team, who will troubleshoot your issue and contact you to resolve the issue.
Available Resources
Request a DVD
To have an accessible DVD shipped to you, click the "Request a DVD" button. Learn more in the How to Order DCMP DVDs Help Section.
Educator's Guide
If you see the "Educator's Guide" button, this means there are print resources available for that video. Not all videos have this resource.
Website
If you see the "Website" button, that means there are additional resources available at the producer's website.
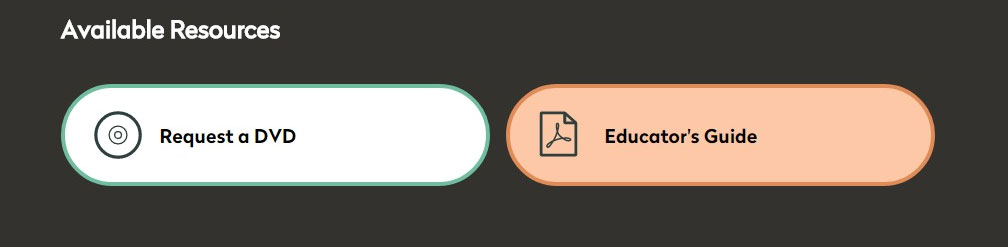
Related Media
DCMP displays additional videos that are related to the currently viewed video.
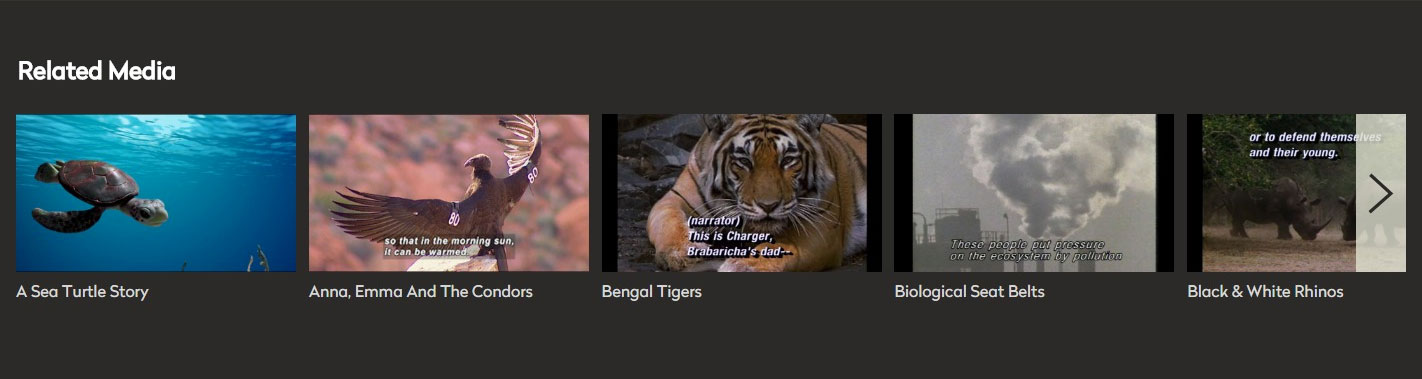
Viewer Comments
DCMP members may leave comments pertaining to the video on that page. Comments are viewable by other DCMP members and can be a helpful resource to other educators.
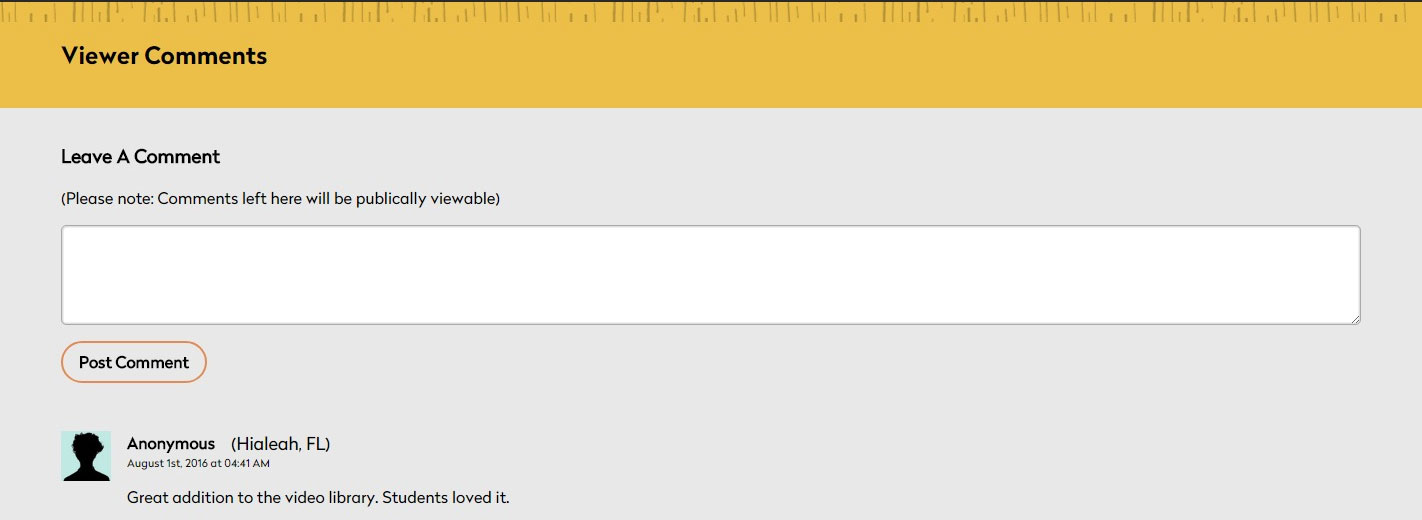
If you have any questions, please contact us at info@dcmp.org
Tags: