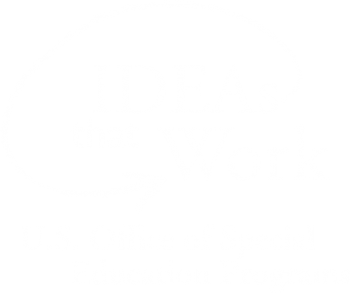<< Learning Center
Media Accessibility Information, Guidelines and Research
Clips and Lessons
Clips and Lessons allow you to select portions of DCMP videos, create clips, and then use those clips as stand-alone videos or as part of a Lesson. A Lesson can include clips, full videos, quizzes, text, and user-submitted files.
This tutorial will show how to create Clips and build Lessons. Or, skip ahead to the video tutorial.
Create Clip
Start by finding a video.
Choose “Create Clip.”
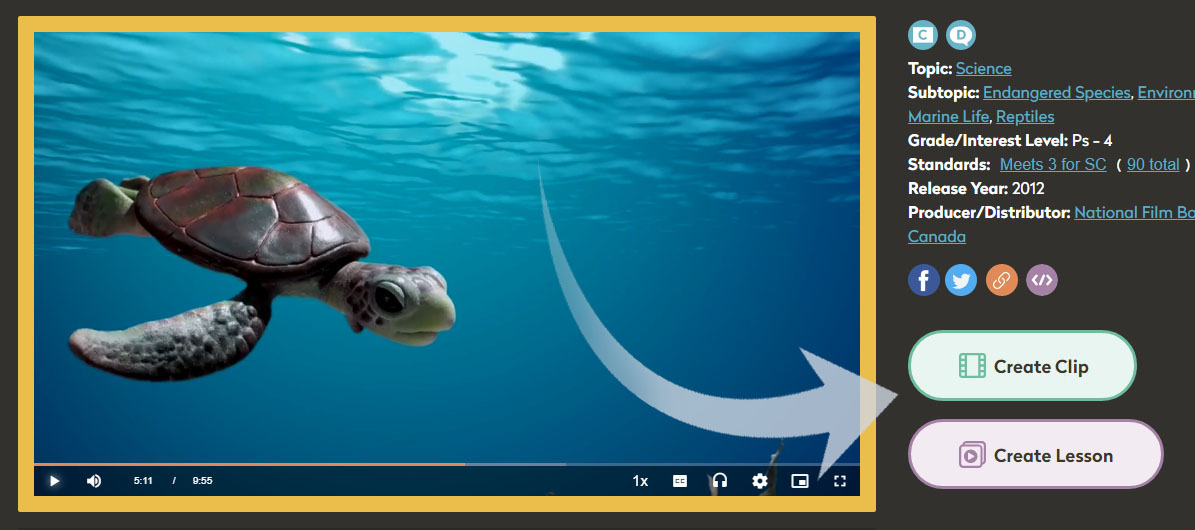
On the Clip creation screen, there’s a video preview window, along with three possible methods for selecting a clip duration:
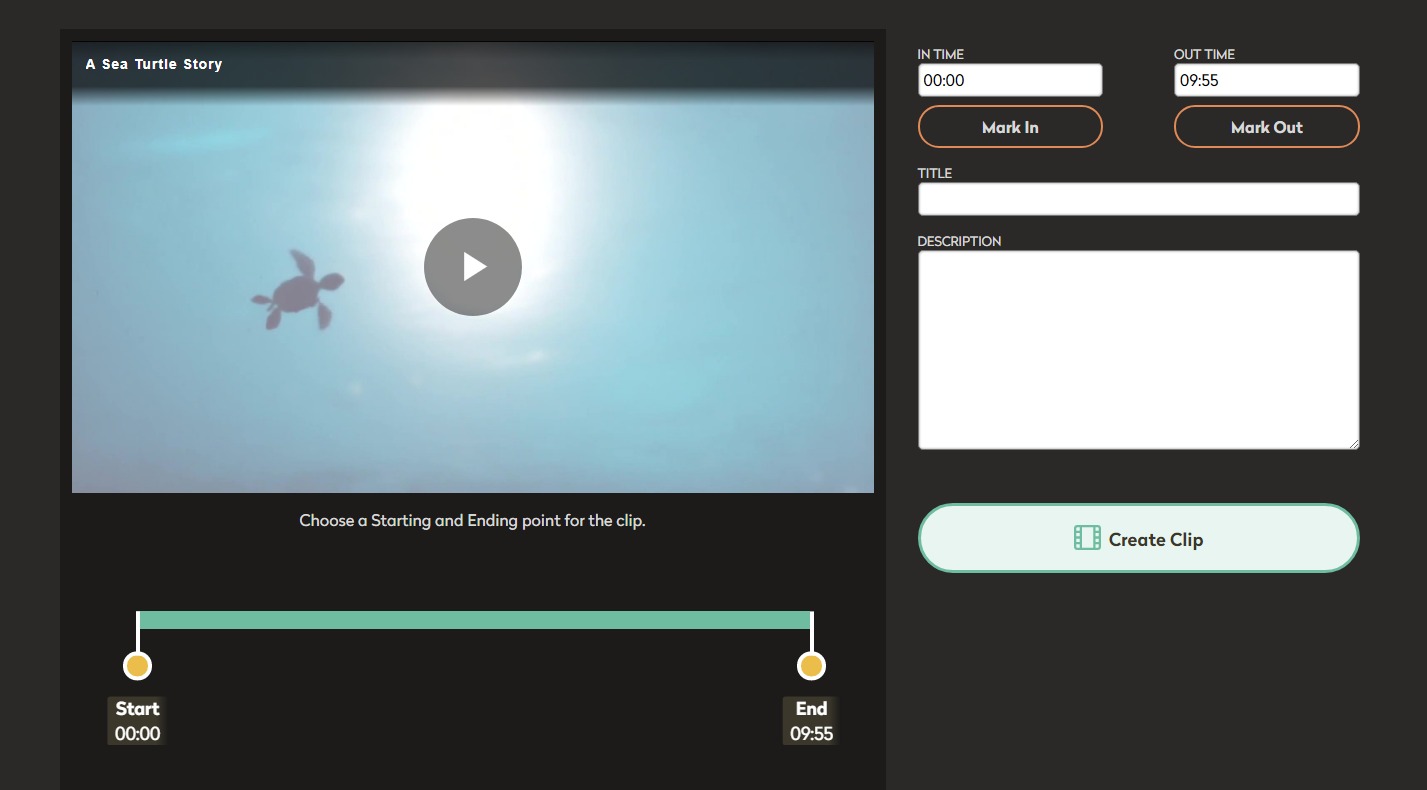
- A timeline, with draggable start and end handles.
- Text-based timecode fields containing in and out points in plain text.
- “Mark In” and “Mark Out” buttons that can be used while the video is playing.
All three interfaces can be used to accomplish the exact same goal, and you can use whichever method works best for a particular video.
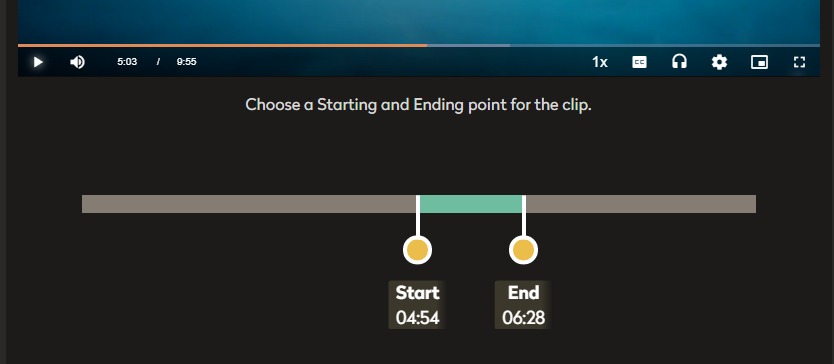
Set a start point by dragging the handle on the left side of the timeline. Next, drag the End handle to the point you’d like the clip to stop. Use the in-point text field to adjust the time if necessary.
Once satisfied with the new clip, give it a name and a short description, then click "Create Clip."
Preview the clip you just created. To make changes, click "Edit Clip." To see all of your clips, click “Manage Clips.” To start building a Lesson, click “Manage Lessons.”
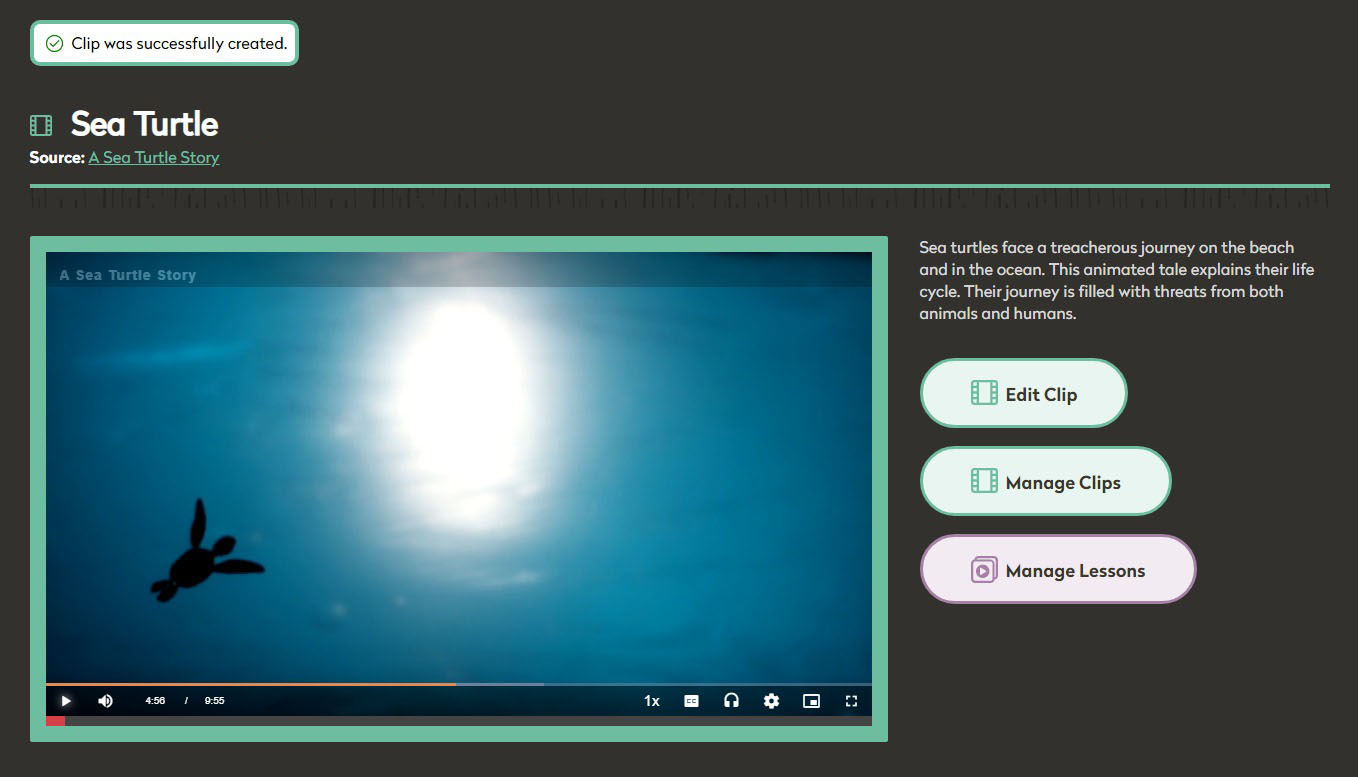
Build Lesson
To begin, name your lesson. A synopsis is optional. Click ”Create and Build Lesson.”
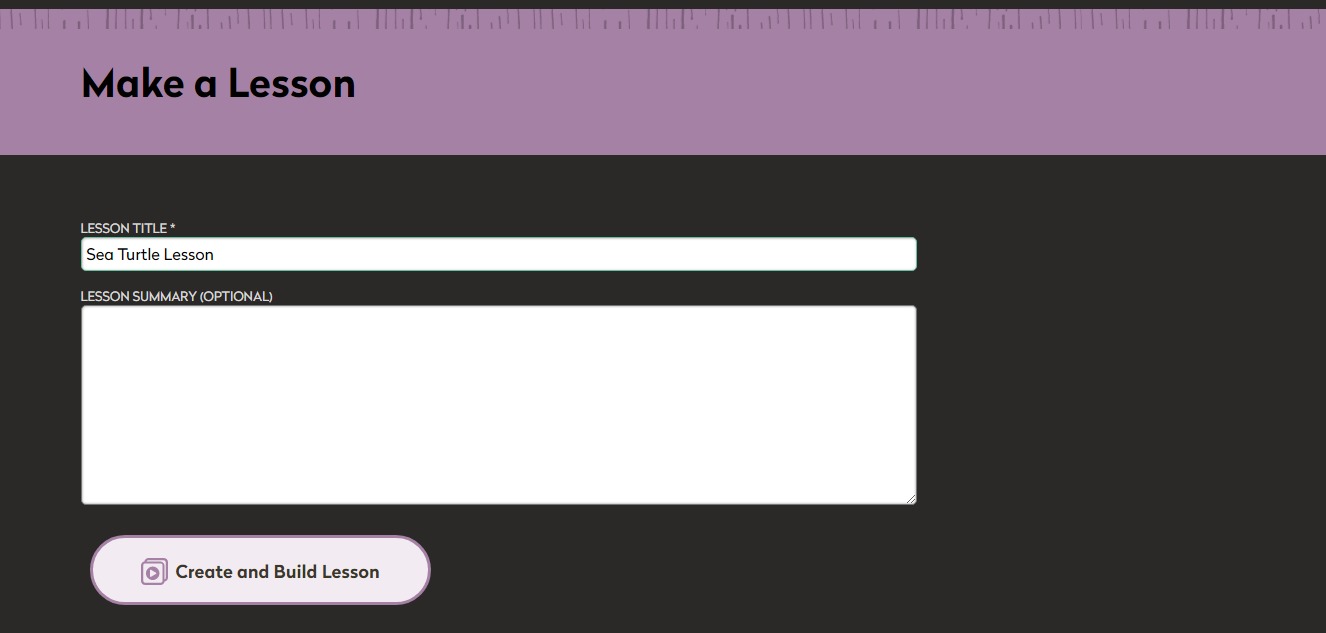
Scroll down and click the button labeled “Add Lesson Content.”
You'll see options for adding Text, Videos, Clips, Questions, and Materials (your own files). Lesson items can be added in any order and you can change the sequence later.
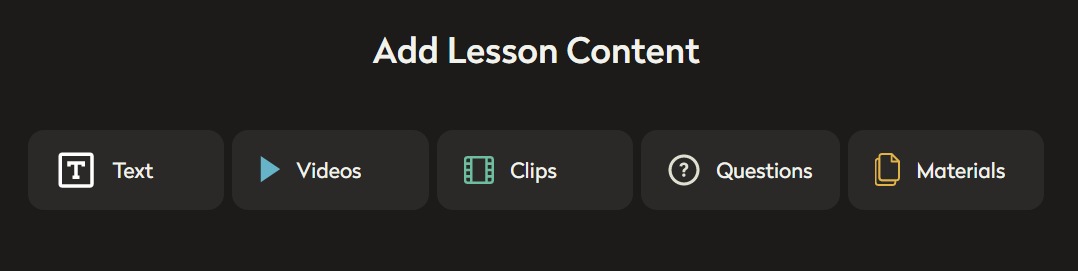
Add Clips to Lesson
To add your clips to a new lesson, click “Clips."
For each clip you wish to add, click “Add to Lesson,” then scroll down to click “Return to Lesson.”
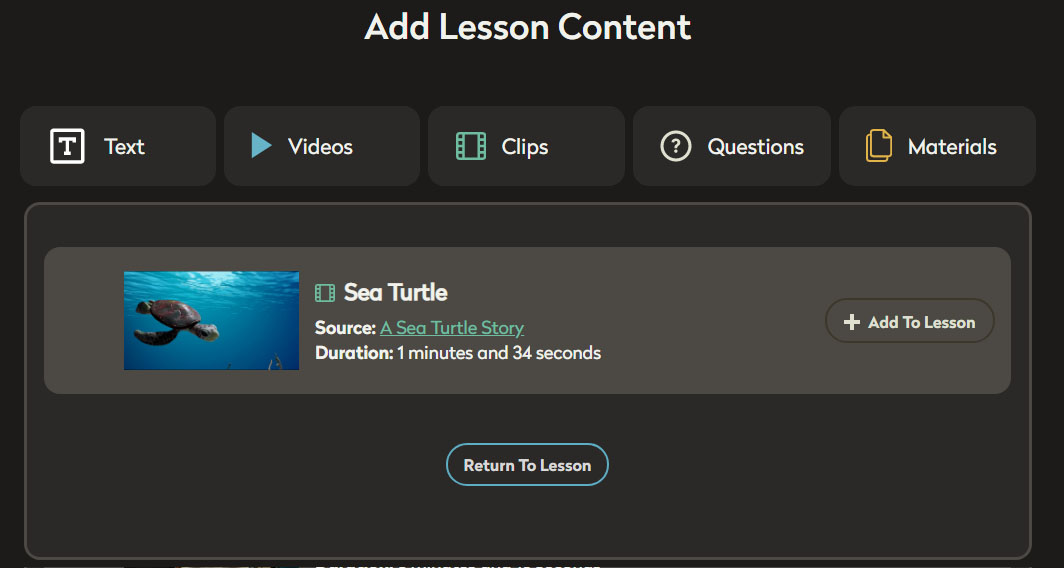
Add Text and Questions to Lesson
To add text, click “Add Lesson Content” and choose “Text.” An example of a text element would be adding instructions for your students. Then click “Add to Lesson” to return to the Lesson editor.
To add questions or a quiz to your lesson, click “Add Lesson Content,” “Questions,” and select the question type (multiple choice or true/false). After each question and answer, click “Add to Lesson.”
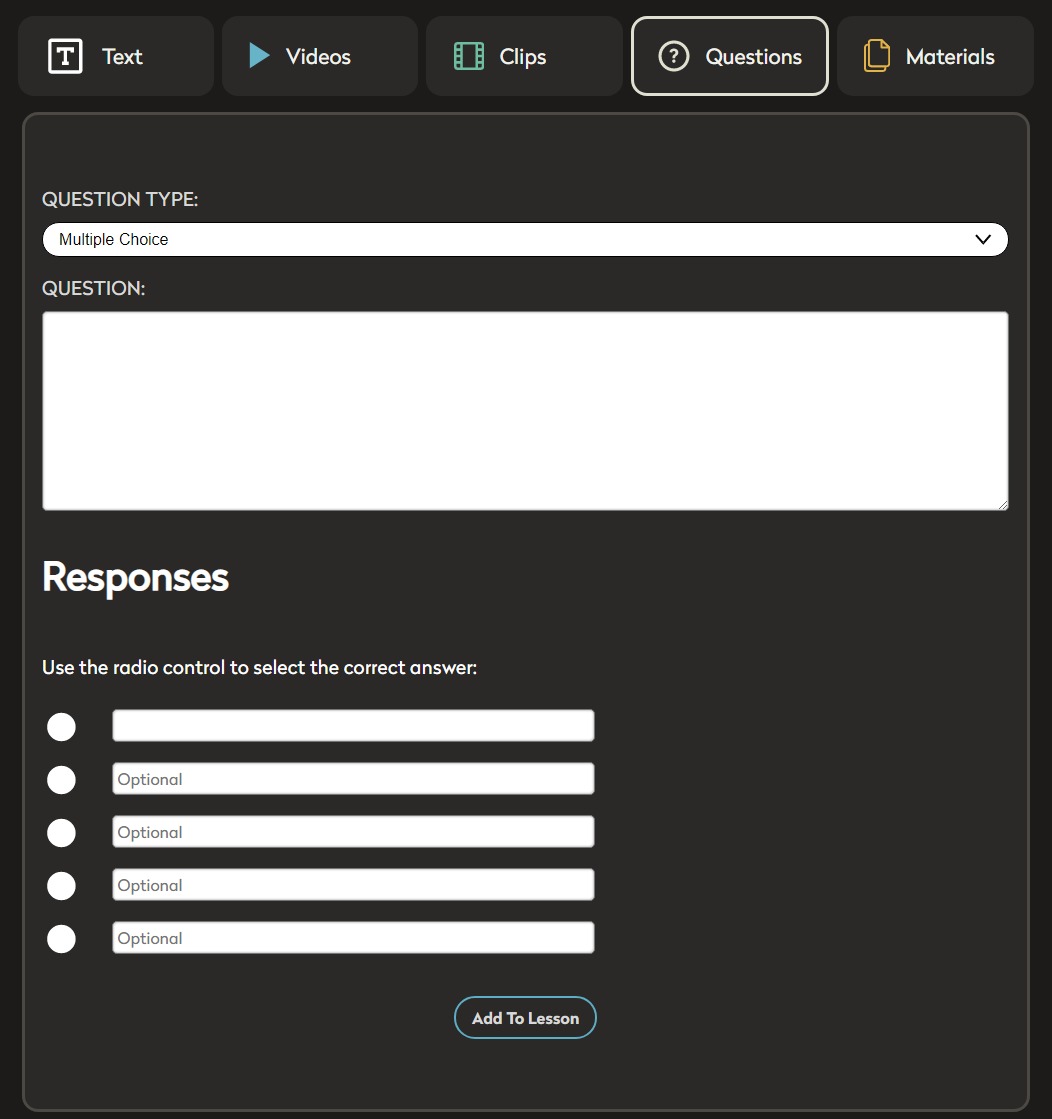
Select "Video" to add a full-length DCMP video. Type keywords or a video title into the search bar to find and select a video.
Select "Materials" to add your own files, such as image files or documents.
Lesson Cards
In the Lesson editor, each clip, full video, text element, and other items are called “Cards.” You can click and drag each card or use our arrow keys to place the cards in the order you want them to appear in the Lesson.

Lesson and Question Settings
After you have set the sequence, scroll down and select the audio language, if available, and Accessibility types. For most videos, you can choose “Captioned,” “Described,” or both.
You can choose to reveal the answers to the student after the quiz, and whether to show the student’s score.
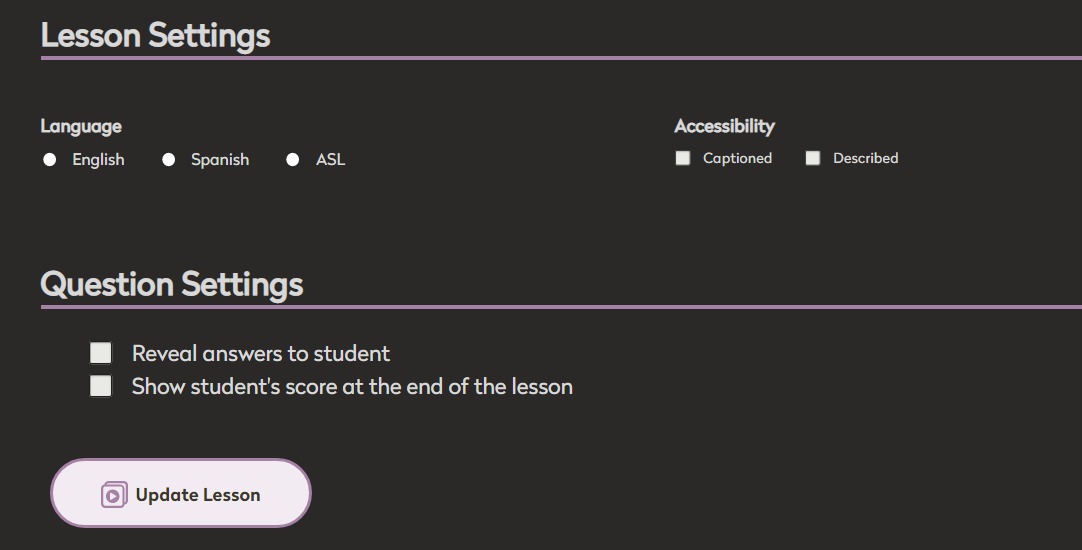
Assign Lessons to Students or Classes
Choose a due date, select a Class or individual students, and click “Create Assignment.”
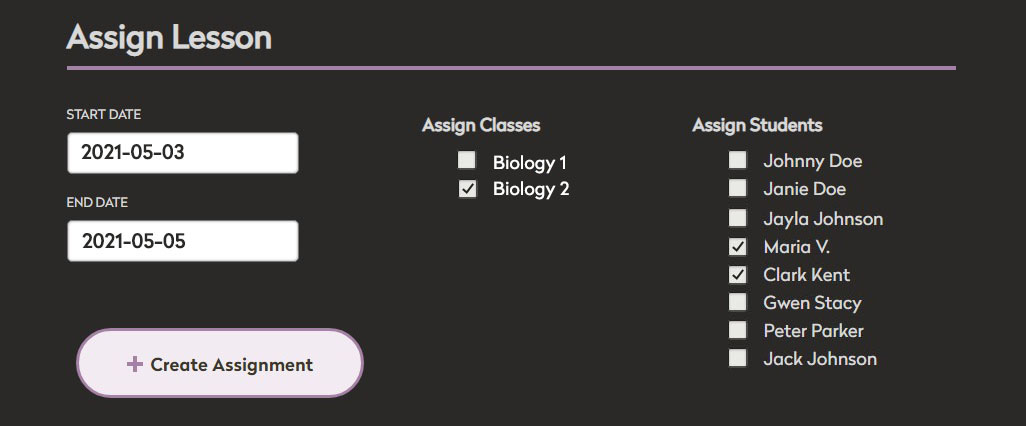
Learn more about creating and managing Student Accounts and Classes.
Preview Lesson
To preview the lesson, go to “Account,” click “Lessons,” and click “Preview” for the lesson you just created. Then click “Start Lesson.” Throughout the lesson, you may notice a lesson progress bar underneath. Click “Next” to advance to the next clip, through your questions, and finally to a completed lesson.
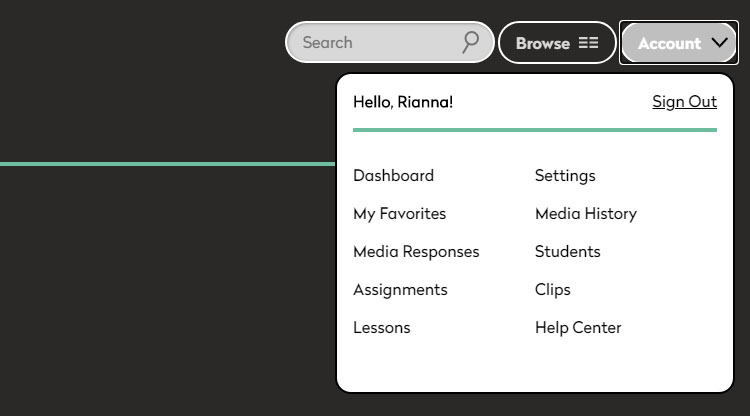
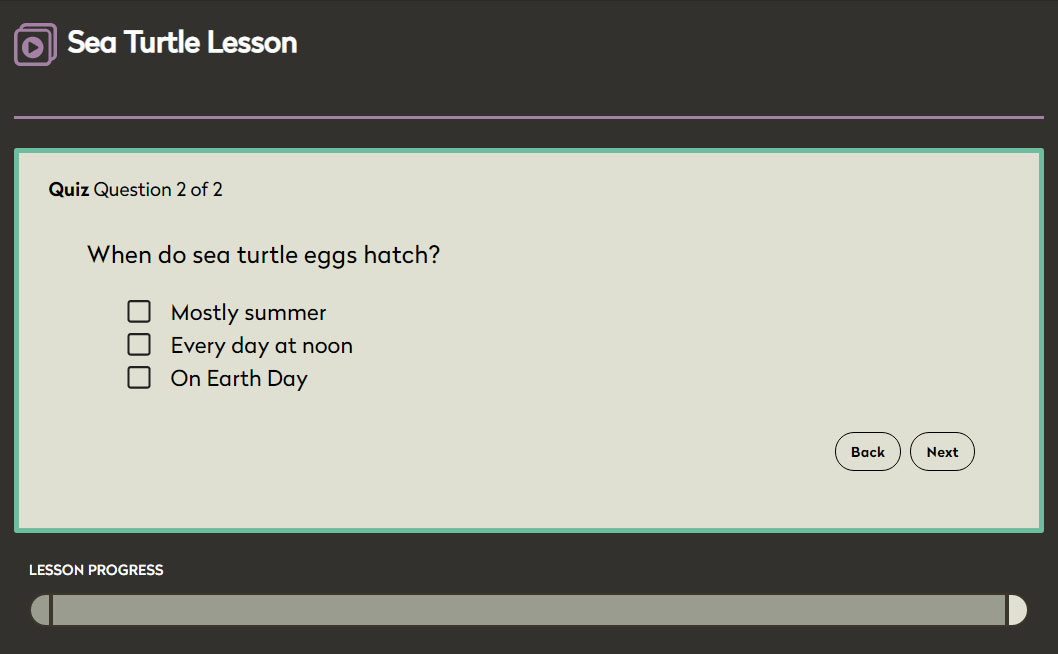
Return home by clicking the DCMP logo on the top left corner. In the green bar below your name, your pending assignments are now listed. Clicking on the lesson assignment will take you to a summary of the lesson, including currently assigned students or classes, and their progress.
Please help us improve this feature by providing your feedback! You’ll find “Submit Feedback” buttons throughout the Clips and Lessons process.
Clips and Lessons Video Tutorial
Tags:
Please take a moment to rate this Learning Center resource by answering three short questions.