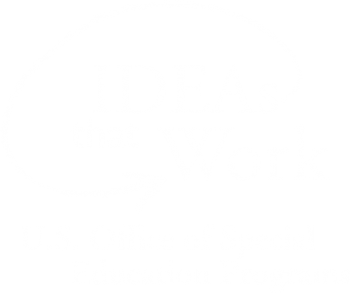<< Learning Center
Media Accessibility Information, Guidelines and Research
DCMP's Player-Based Captions, ASL, and Audio Description
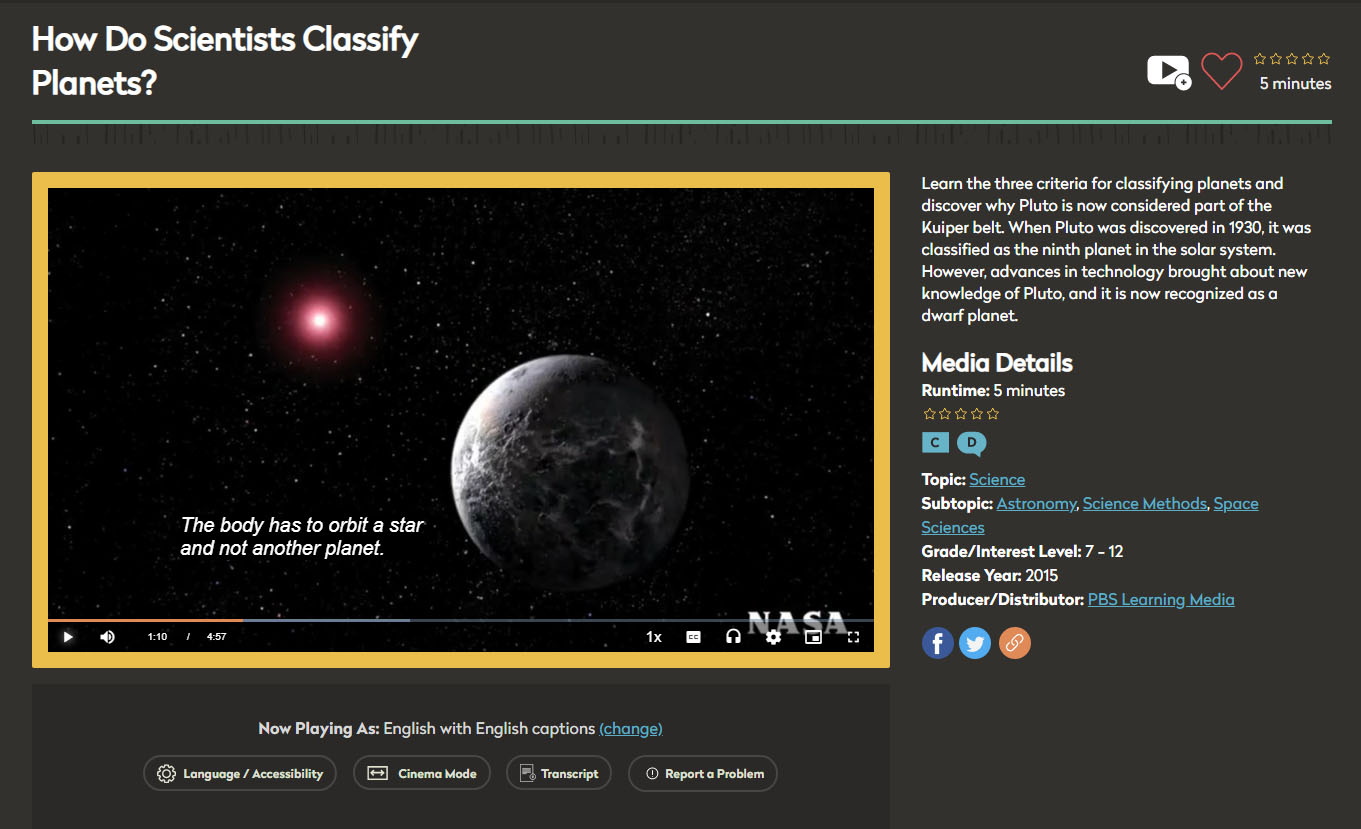
To ensure that all media in DCMP's video library is always accessible, captions have been "burned in" or "open," meaning the captions are physically part of the video. Likewise, audio description has been added to each video's main soundtrack. Beginning in April, 2020, captions and description began transitioning to "player-based," meaning that these accessibility features are comprised of separate tracks that can be toggled on and off by the viewer. To continue DCMP's commitment to ensuring each viewing of every video is accessible, at least one accessibility feature will always remain on. All new content will have player-based accessibility upon release, and existing content will gradually switch to player-based as we quality check each one to ensure proper functionality.
Player Based Controls

Player-based control icons will display in the lower-right corner of the player window and can be used to customize the following accessibility features:
- Playback Rate
- Captions
- Audio Track (for second languages and for audio description)
Click here to learn more about DCMP's ASL Pop-up Player.
Audio Track
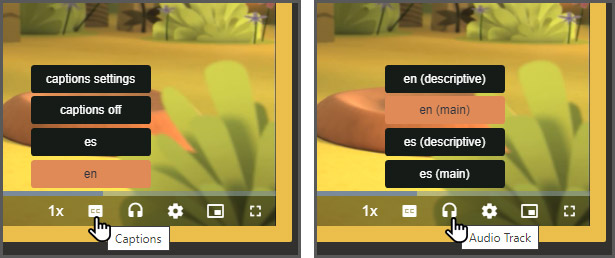
Captions and audio language are now independent. Users can use combinations of caption languages and audio to best suit their students. For example, if a video is available in both English and Spanish, a viewer could set the audio to Spanish with English captioning.
Caption Settings
- Select the "Captions" Icon
- es = Spanish
- en = English
Description Settings
- Select the "Audio Track" icon
- en (descriptive) = English description on
- en (main) = English description off
- es (descriptive) = Spanish description on
- es (main) = Spanish description off
Captions
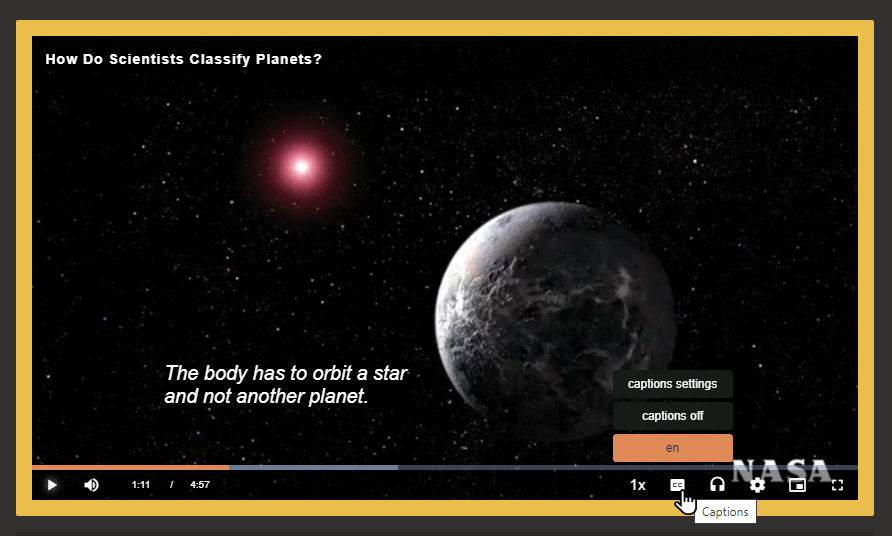
Player-based accessibility offers customization for captions. Personal preferences can be set for caption size, color, font, and background. Click the "Captions" icon and choose "Caption Settings" to make changes to the captions. Here are some ways this feature can be useful:
- Increase caption size for students with low vision.
- Change font and background color for high contrast preferences.
- Add outlines or shadows to a font for improved readability.
- Change captions to a more aesthetic or readable font.
Here's an example where each option was customized.
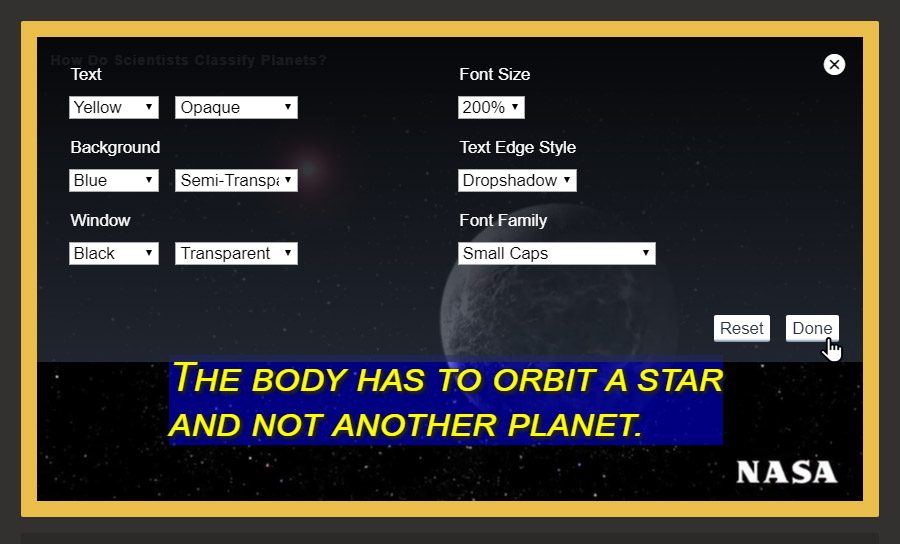
Playback Rate
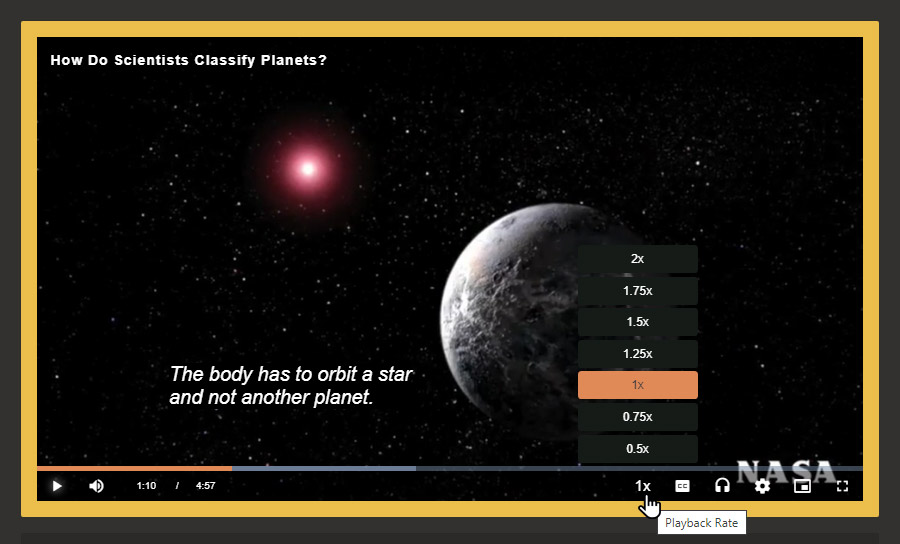
Video speed can be adjusted by clicking the Playback Rate icon. Captions, description, and interactive transcripts automatically adjust accordingly. The pitch of the audio remains the same, regardless of the speed. Here are some ways this feature can be useful:
- Increase speed to more quickly preview and evaluate videos.
- Decrease speed for students who require more time to read captions or process audio.
- Increase speed for older blind students who are used to hearing rapid speech from a screen reader.
Legacy Controls
You can still choose your accessibility settings by clicking the "Browsing Preferences" button on your dashboard, the "Language/Accessibility" button under the video player, or by changing the "Now Playing As" option below the video player.
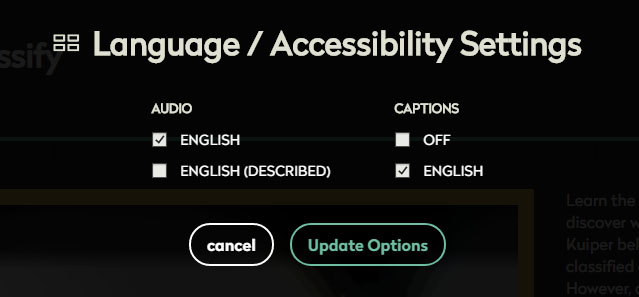
If you have any questions, please contact us at info@dcmp.org
Tags:
Please take a moment to rate this Learning Center resource by answering three short questions.