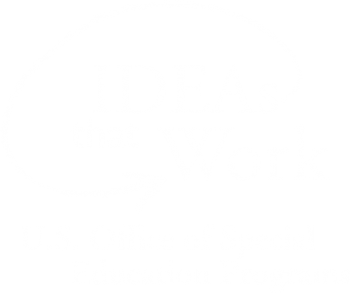<< Learning Center
Media Accessibility Information, Guidelines and Research
New Tool Streamlines Creation of Multiple Student Accounts
DCMP has implemented a new tool for educators to expedite the creation of Student Accounts for multiple students. A new interface allows for several names to be added while usernames and passwords are auto-generated.
Create Multiple Student Accounts:
There are two methods for entering students' names:
- Enter your students' names one at a time and hit "enter" or click "add." A user name and password will be generated automatically for each student. You may change these; the system will display a red "X" if the user name or password is already in use.
- You may copy and paste a list of students' names. This can come from a text document or spreadsheet. If you use a web-based teaching platform like Google Classroom or Moodle, or a student administration system like PowerSchool, you may be able to export your roster as a CSV or text file, then copy/paste to create multiple students. The key is to have one student per line.
Check the box for "I'd prefer to copy and paste a list of student names" and paste your list. User names and passwords will be generated automatically and can be edited.
Supported formats are:
- First name, space, last name
- First name, tab, last name
- Last name, comma, space, first name
If you have already created a Class, or group of students, you can select it while creating this list to automatically add these students. Otherwise, you can create a new Class later to add students and assign grade levels and media. Scroll down to find instructions for creating Classes.
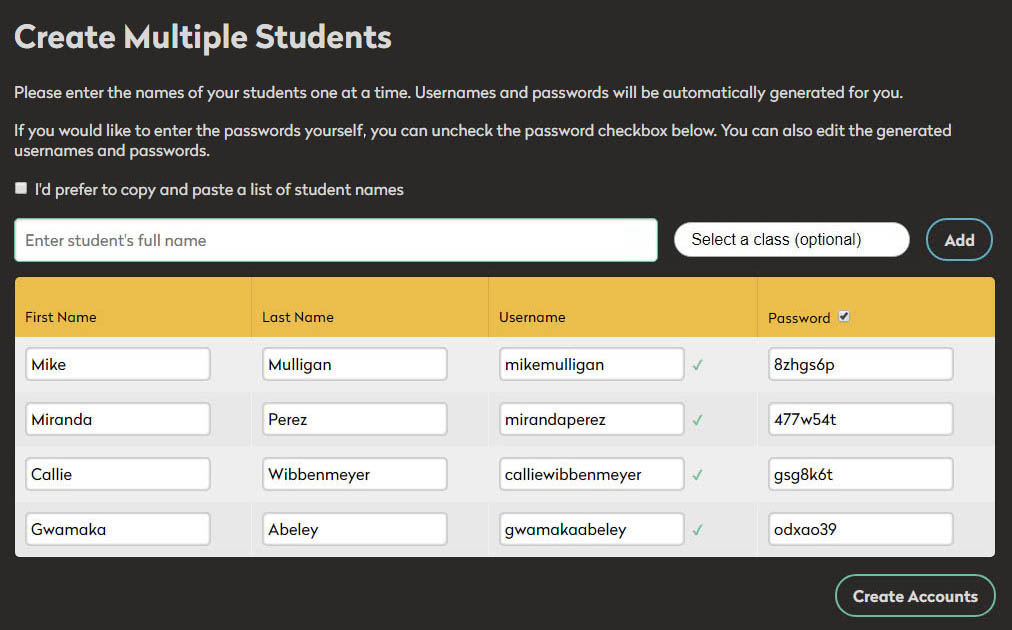
When you have entered all the student names, click "Add" and then "Create Accounts." Now you can download or print a listing of the accounts and passwords you have created.
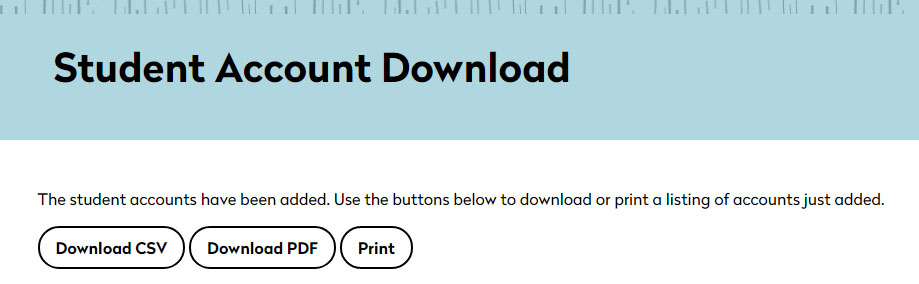
You'll be able to see each student's account information, media assignments and viewable media.
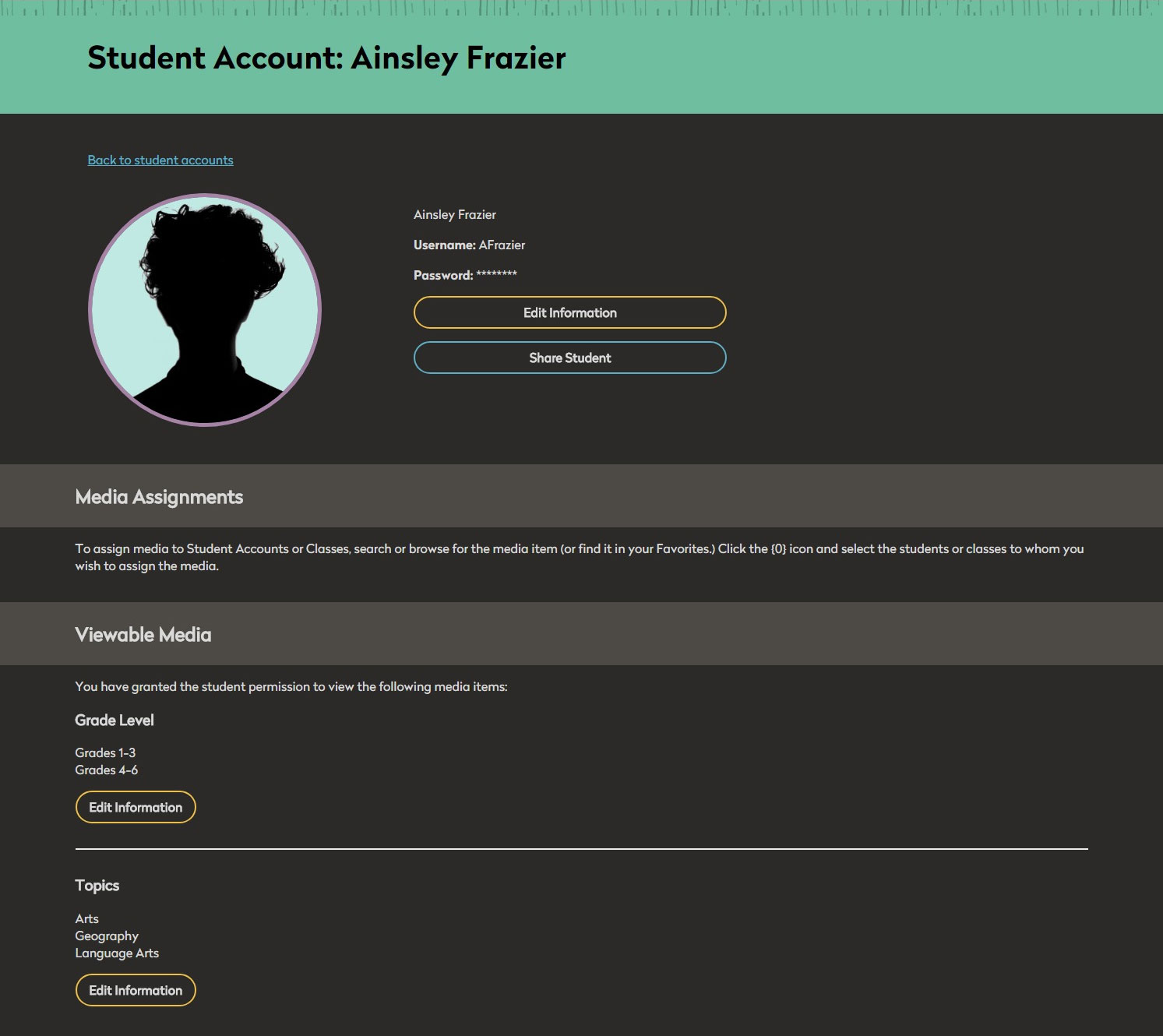
Repeat this process for each of your students.
Each student for whom you create a Student Account can now go to dcmp.org and log in with their user name and password. This will take them to their DCMP account page where they will be able to select an avatar, see their assigned videos and browse videos under the topics for which you've given them permission.
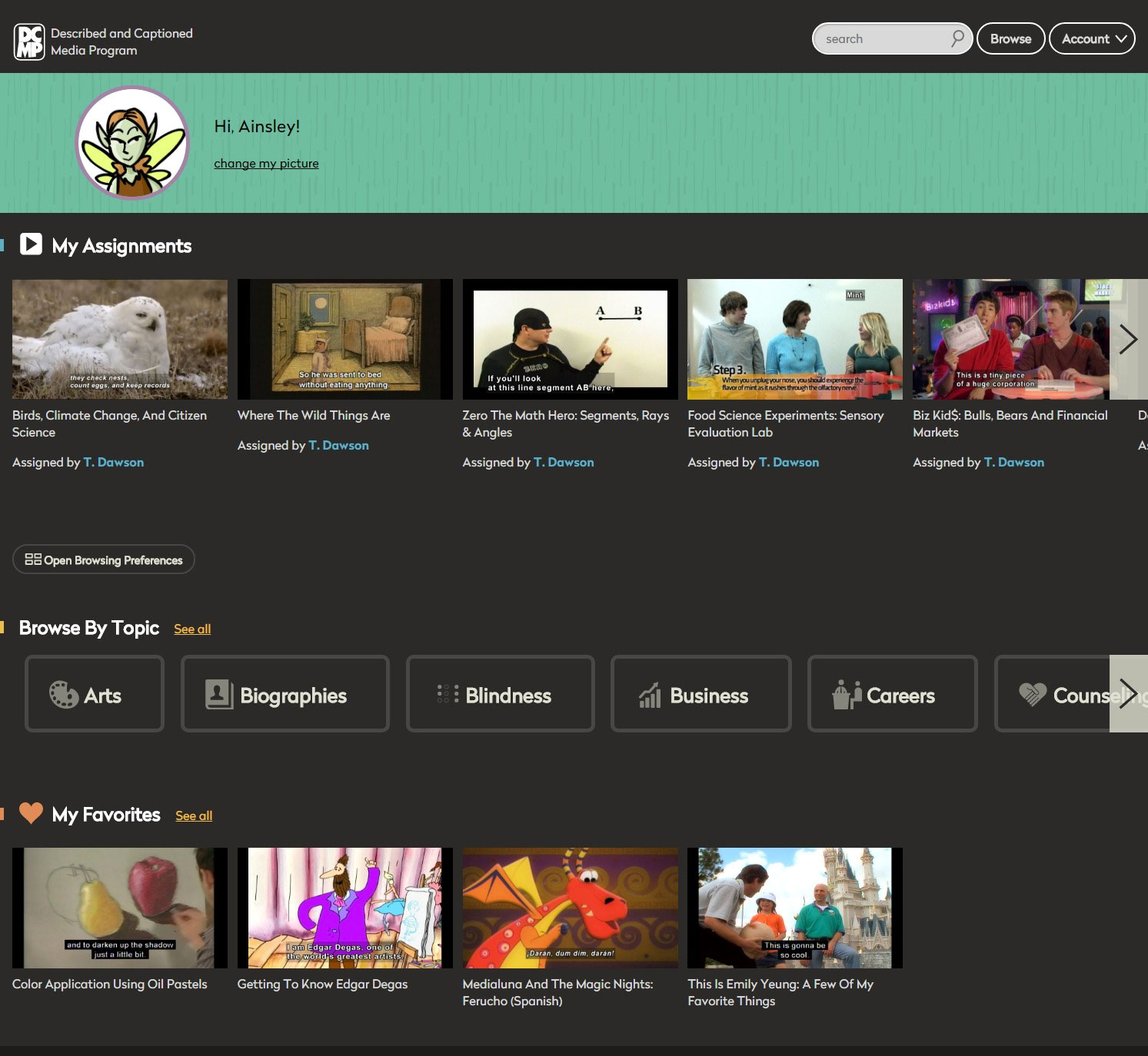
For complete step-by-step instructions for creating and managing Student Accounts, including a video tutorial, go to the main Student Accounts Learning Center post.
Tags:
Please take a moment to rate this Learning Center resource by answering three short questions.